PowerDVD 10: Chuyển phim DVD 2D thành 3D (phần 1)
 Phóng to Phóng to |
| Hình ảnh 3D khi chọn kiểu Micro-polarzer LCD 3D (Row-interleved) |
* Cách chuyển phim DVD hình ảnh 2D thành 3D.
Muốn vậy, bạn phải để đĩa phim DVD phát bình thường (không được tạm dừng), rồi bấm vào biểu tượng 3D nằm bên phải biểu tượng  . Trong hộp thoại TrueTheater 3D Configuration mở ra, bạn đánh dấu tùy chọn Enable CyberLink TrueTheater 3D để kích hoạt công nghệ TrueTheater 3D, hay chuyển hình ảnh từ 2D thành 3D. Lúc này, màn hình có thể chợp tắt trong giây lát, đồng thời hiệu ứng Aero của Windows Vista/7 sẽ tạm thời bị vô hiệu.
. Trong hộp thoại TrueTheater 3D Configuration mở ra, bạn đánh dấu tùy chọn Enable CyberLink TrueTheater 3D để kích hoạt công nghệ TrueTheater 3D, hay chuyển hình ảnh từ 2D thành 3D. Lúc này, màn hình có thể chợp tắt trong giây lát, đồng thời hiệu ứng Aero của Windows Vista/7 sẽ tạm thời bị vô hiệu.
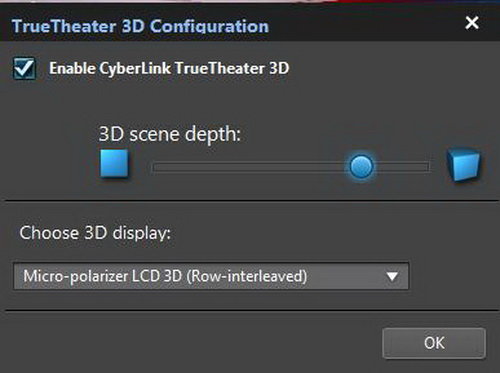 Phóng to Phóng to |
| Chuyển hình ảnh 2D thành 3D |
Tiếp đó, bạn nhấp vào hộp Choose 3D để lựa chọn kiểu hiển thị hình ảnh 3D phù hợp với màn hình, card đồ họa và loại kính 3D của mình là: 3D-Ready HDTV (kiểu mặc định), 120Hz Time-sequential 3D LCD (NVIDIA 3D VISION) (chỉ có hiệu lực trong Windows 7 nếu bạn sử dụng màn hình LCD có tốc độ đáp ứng 120Hz, card đồ họa và kính 3D của nVidia), hoặc Micro-polarzer LCD 3D (Row-interleved) (LCD phân cực và kính phân cực).
Tiếp theo, bạn điều chỉnh con chạy tại trường 3D scene depth để tăng/giảm độ sâu, hay cường độ của hiệu ứng 3D: kéo con chạy qua phải là tăng độ sâu, còn kéo con chạy qua trái là giảm độ sâu. Thiết lập xong, bạn bấm OK để xác nhận.
* Nếu có nhu cầu đánh dấu và bình luận về đoạn đang xem đến trong phim DVD, bạn bấm vào biểu tượng  và chọn Add Bookmark, nhập lời bình vào khung Comments vừa hiện ra, rồi bấm Save để lưu lại, hoặc bấm Save & View để lưu và chuyển đến cửa sổ Bookmark Viewer - cho xem lại những thời điểm đã đánh dấu, chia sẻ bình luận với cộng đồng người dùng dịch vụ MoovieLive, Facebook (bấm nút Share) nếu đã đăng ký tài khoản từ trước.
và chọn Add Bookmark, nhập lời bình vào khung Comments vừa hiện ra, rồi bấm Save để lưu lại, hoặc bấm Save & View để lưu và chuyển đến cửa sổ Bookmark Viewer - cho xem lại những thời điểm đã đánh dấu, chia sẻ bình luận với cộng đồng người dùng dịch vụ MoovieLive, Facebook (bấm nút Share) nếu đã đăng ký tài khoản từ trước.
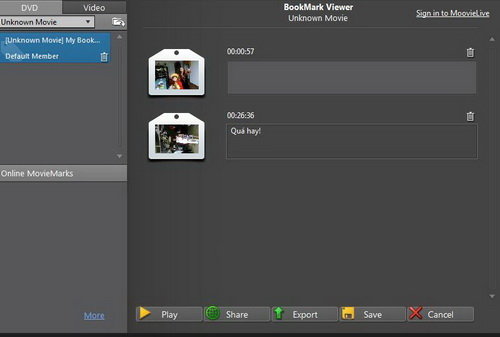 Phóng to Phóng to |
| Xem các thời điểm trong phim đã đánh dấu |
* Khi muốn xem các file video có trong ổ đĩa với CyberLink PowerDVD 2010, bạn chọn thẻ Video, duyệt đến thư mục chứa file video từ khung bên trái, tiếp đó nhấp đôi chuột vào file video hiện ra trong khung bên phải để phát.
|
Lưu ý: Để mở hộp thoại cấu hình CyberLink PowerDVD 2010, bạn bấm vào biểu tượng |
Phía dưới góc phải có gắn biểu tượng YouTube giúp bạn tải file video (không được quá 10 phút, với dung lượng tối đa là 2GB) lên tài khoản YouTube của mình. Trong khi đó, biểu tượng Add to Playlist để bạn đưa những file video ưa thích vào khung Playlists nằm phía trái để sau này khỏi mất công tìm lại.
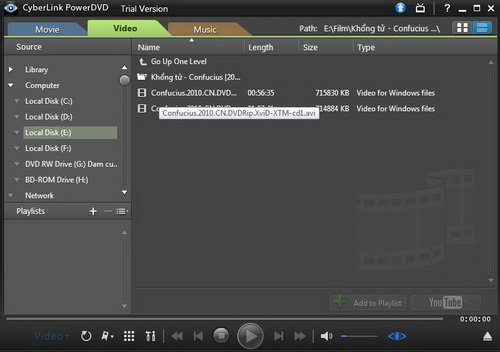 Phóng to Phóng to |
| Phát file video trong đĩa cứng với CyberLink PowerDVD 2010 |
Tương tự, bạn chuyển sang thẻ Music để tìm chọn file nhạc muốn nghe với CyberLink PowerDVD 2010.



 (hoặc nhấn Ctrl + C).
(hoặc nhấn Ctrl + C).







Tối đa: 1500 ký tự
Hiện chưa có bình luận nào, hãy là người đầu tiên bình luận