Bước 1: Tìm kiếm nguồn video
 Phóng to Phóng to |
YouTube là nơi bạn có thể tìm hàng triệu video clip lẫn phim ảnh có chất lượng thấp lẫn cao, nhưng nếu như bạn không biết làm thế nào để tải những bản video độ nét cao về thưởng thức trên máy tính hay đầu đĩa thì có lẽ phải nhờ đến một tiện ích có tên YouTube HD Transfer.
|
YouTube HD Transfer là một tiện ích được cung cấp hoàn toàn miễn phí và bạn có thể tải về bản mới nhất tại đây, dung lượng 3,27MB, tương thích Windows XP/Vista/7. |
- Tiến hành tắt tính năng tường lửa của Windows bằng cách gõ "firewall.cpl" trong Start - Run. Chọn "Off (...)".
- Phiên bản trình duyệt đang dùng phải là từ IE7 trở lên (XP được tích hợp sẵn IE6).
Lưu ý: Tùy theo chất lượng video gốc mà bạn sẽ nhận được sự lựa chọn cài đặt riêng cho video sẽ tải.
Khi đã đảm bảo tất cả yêu cầu đặt ra, bạn có thể sử dụng YouTube HD Transfer để thực hiện mục đích của mình. Cách làm việc với YouTube HD Transfer như sau:
Giao diện YouTube HD Transfer bao gồm 3 mục chính, tương ứng với mỗi mục bạn có thể phục vụ từng nhu cầu của riêng mình.
Cách tải video trên YouTube
Để thực hiện việc này, bạn hãy chuyển đến tab YouTube. Chỉ cần bạn có địa chỉ trang web của video cần tải trên YouTube, bạn hãy dán địa chỉ đó vào mục Video URL rồi chờ chương trình xử lý. Để thử nghiệm trước file video theo đường dẫn bạn chỉ chất lượng thế nào, chỉ việc nhấn vào nút Preview bên cạnh mục đường dẫn này để xem trực tiếp.
Khi quá trình xử lý hoàn tất, bạn sẽ thấy các lựa chọn chất lượng video ngay dưới mục Available Videos (Quality). Tại đây, bạn chọn chất lượng bản nhạc sẽ tải về, nếu gặp chất lượng nào thì bạn sẽ được lựa chọn đến chất lượng cao nhất của video đó.
Tiếp tục, chuyển xuống mục Save to để chỉ đường dẫn đến nơi chứa tập tin tải về.
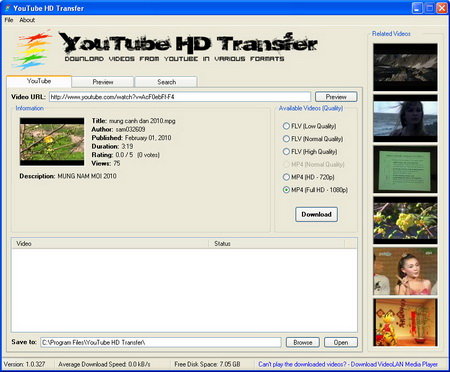 Phóng to Phóng to |
| Bạn có thể lựa chọn nhiều chất lượng video với Youtube HD Transfer |
Cuối cùng, bạn hãy nhấp vào nút Download để bắt đầu tải về. Điểm đặc biệt của chương trình là bạn có thể nhanh chóng chọn download file video đó với chất lượng Full HD 1080p mà không cần đến bất kỳ một phần mềm nào khác (dĩ nhiên file gốc phải hỗ trợ Full HD).
Xem video trực tuyến mà không cần trình duyệt
Bạn có thể nhờ chính YouTube HD Transfer để hỗ trợ việc xem clip trên YouTube trực tuyến mà không cần trình duyệt web nào cả. Để làm được điều này, bạn chỉ việc chọn tab Preview rồi chọn clip muốn thưởng thức trong danh sách phía cột bên phải của chương trình.
Chú ý: Danh sách video hiển thị ở đây là ngẫu nhiên, dựa chủ yếu vào những clip mà bạn xem trước đó trên trình duyệt web, nhược điểm này không thể khắc phục khi chương trình không cho phép bạn gõ từ khóa tìm kiếm tại mục này. Tuy nhiên, bạn có thể khắc phục nhược điểm này bằng cách chuyển qua tab Search để tìm kiếm file video trên YouTube kết hợp với lựa chọn Preview của tab YouTube.
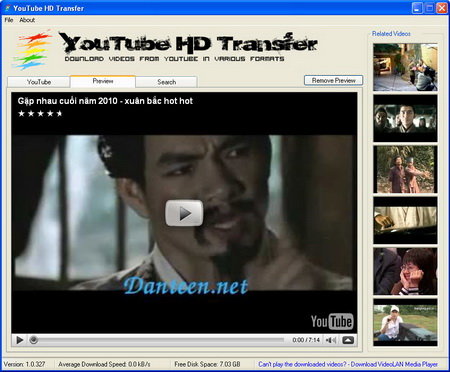 Phóng to Phóng to |
| Bạn có thể dễ dàng xem clip trên YouTube trên Youtube HD Transfer |
Như đã nói ở trên, với lựa chọn tab Search, bạn sẽ thuận lợi hơn trong việc tìm kiếm các video trên YouTube với nhiều lựa chọn sáng giá.
Chỉ cần thực hiện thao tác gõ từ khóa tìm kiếm ở ô phía dưới, số lượng clip tìm được, các lựa chọn theo thời gian upload,… rồi nhấn vào nút Search để bắt đầu tìm kiếm. Đặc biệt, bạn còn có thể lựa chọn cả việc lọc các video theo chất lượng HD để dễ dàng hơn trong việc tìm kiếm video.
Bước 2: Chuyển video ra CD/DVD để xem trên đầu đĩa
Khi đã tìm được một file video đáng giá để thưởng thức ngày tết thì điều tiếp theo bạn muốn thực hiện có lẽ sẽ là đưa nó vào một CD/DVD để có thể thưởng thức cùng cả nhà trên một đầu đĩa.
Và để thực hiện được điều này thì bạn có thể nhờ đến công cụ có tên Total Video Converter vốn rất chuyên nghiệp trong việc này. Phiên bản mới nhất của Total Video Convert có khả năng thực hiện tốt việc chuyển đổi file video trên YouTube rồi hỗ trợ ghi ra trên đĩa. Bạn có thể tải phiên bản mới nhất 3.5 của phần mềm về sử dụng tại đây có khả năng hỗ trợ cả chuyển đổi và ghi ra đầu đĩa.
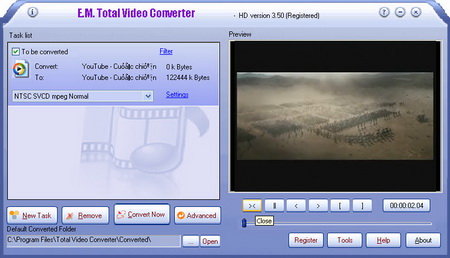 Phóng to Phóng to |
| Total Video Converter là phần mềm tuyệt vời để chuyển đổi các định dạng video |
Tại giao diện làm việc của phần mềm, bạn chỉ cần nhấn vào nút New Task, chọn Import Media Files và chỉ đường dẫn đến tập tin mà bạn vừa tải về trên YouTube. Lúc này bạn sẽ nhận được một bảng thông báo hiện ra yêu cầu chọn file đích sẽ được trích xuất ra. Bạn hãy chọn tab Convert & Burn. Tùy theo đầu đĩa cũng như chất lượng video bạn muốn xuất mà bạn chọn cho mình một định dạng đầu đĩa thích hợp.
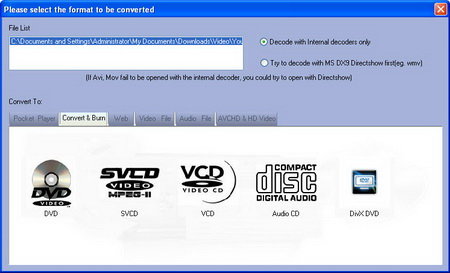 Phóng to Phóng to |
| Phiên bản Total Video Converter 3.5 có khả năng hỗ trợ chuyển đổi và ghi dữ liệu trực tiếp lên đĩa CD/DVD |
Tiếp tục, bạn sẽ được quay lại cửa sổ chuyển đổi của Total Video Converter. Lúc này bạn hãy nhấn vào nút Settings bên cạnh file video muốn chuyển đổi để thiết lập các thông số chất lượng tùy theo ý thích. Tại đây bạn cũng nên thiết lập các thông số nơi lưu trữ file xuất, xem lại đoạn video định chuyển đổi nhằm tránh nhầm lẫn, nhấp vào nút Advanced để thiết lập các thông số nâng cao hơn,….
Xong xuôi, hãy nhấn vào nút Convert Now để bắt đầu tiến hành chuyển đổi file video đó. Khi quá trình chuyển đổi diễn ra hoàn tất, nếu muốn bắt đầu ghi dữ liệu vừa chuyển đổi lên đĩa CD/DVD để xem, bạn hãy nhấp vào nút Yes ở thông báo The burner will auto start, click "yes" to continue, click "no" to cancel.
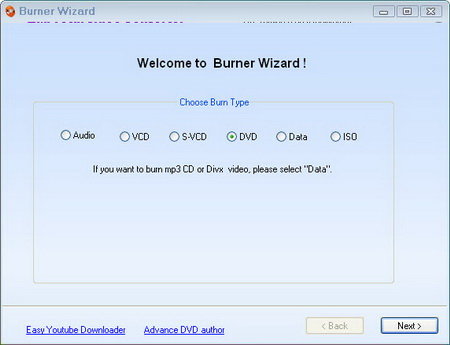 Phóng to Phóng to |
| Hộp thoại ghi đĩa CD/DVD vừa chuyển đổi của Total Video Converter 3.5 |
Hộp thoại chào mừng đến với tính năng ghi đĩa của Total Video Converter 3.5 hiện ra, bạn hãy bỏ đĩa CD/DVD trắng vào đầu ghi rồi chọn định dạng đĩa phù hợp mà bạn muốn tiến hành ghi dưới mục Choose Burn Type rồi nhấn Next. Tùy theo định dạng ghi mà bạn có thêm tùy chọn tiếp theo, chẳng hạn với định dạng ISO bạn có thể lựa chọn việc ghi dữ liệu từ một file ISO có trên máy (ISO Builder) hoặc trực tiếp từ file bạn vừa chuyển đổi (ISO Burner).
Cuối cùng nhấn Next và chờ cho Total Video Converter 3.5 hoàn tất việc ghi đĩa để bạn thưởng thức là xong.
|
Tin bài liên quan: | | | | |











Tối đa: 1500 ký tự
Hiện chưa có bình luận nào, hãy là người đầu tiên bình luận