
Ảnh: POPULAR SCIENCE
Với nhiều người, việc "vọc vạch" một chiếc smartphone dường như đã trở thành "bản năng thứ hai". Tuy nhiên với không ít người, đặc biệt những người lớn tuổi, chuyện này không đơn giản như thế.
Với những người bị giảm thị lực, việc nhìn rõ chữ và hình ảnh trên điện thoại là rất khó. Những người bị run tay hay giảm khả năng vận động, việc nhấn chạm vào các nút trên màn hình cũng là một thách thức. Bởi thế với nhiều người lớn tuổi, giao diện đồ họa có khi chỉ gây rối thêm chứ chưa hẳn đã là trực quan, sinh động như nhà sản xuất quan niệm.
Dù vậy, chỉ với một số thao tác, bạn có thể giúp hình ảnh và chữ dễ xem hơn, thao tác điều khiển đơn giản hơn và tương tác với thiết bị bằng giọng nói thay vì bằng tay.
Để đọc chữ rõ hơn
Để nhìn rõ hơn, bạn có thể tăng kích thước văn bản. Nhưng để thực sự nhìn rõ hơn các biểu tượng và ký tự, bạn cần điều chỉnh tăng thêm mức tương phản trong hiển thị.
Trong iOS, vào Settings > General > Accessibility. Tại đây, bạn có thể dùng lựa chọn Larger Text để tăng kích thước text của mọi ứng dụng.
Ngoài ra, một nút trượt qua bên dưới sẽ giúp bạn bôi đậm các chữ luôn. Để tăng độ tương phản, bạn vào Increase Contrast, tính năng này sẽ giúp màu sắc sắc nét và rõ ràng hơn.
Với Android, bạn cũng tìm thấy những lựa chọn tương tự thông qua menu Settings > Accessibility. Hãy vào phần Font size để điều chỉnh kích thước của text trên màn hình. Thay đổi này có hiệu lực với tất cả các ứng dụng của bạn.
Để điều chỉnh độ tương phản, bạn chuyển nút High-contrast text sang On. Theo đó HĐH Android sẽ giúp các text rõ ràng hơn.
Một trong những mẹo tiện lợi nhất của Android là công cụ phóng to màn hình, bạn có thể kích hoạt tính năng này từ menu Accessibility. Hãy chạm vào Magnification > Magnify with button.
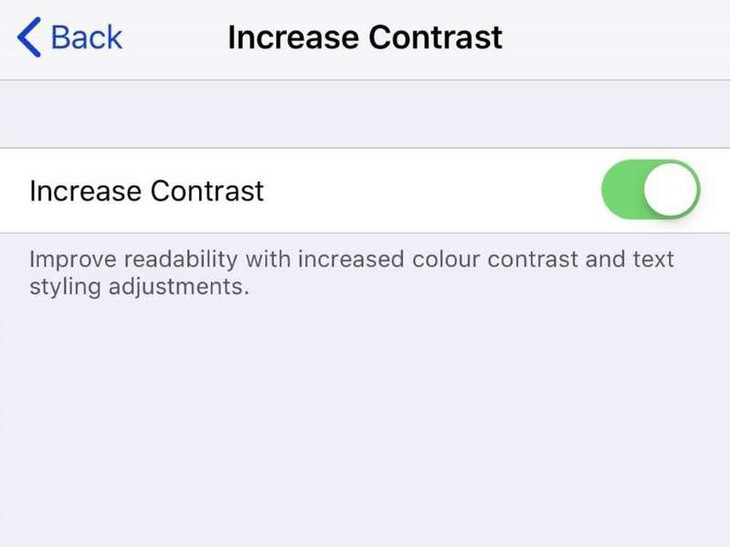
Ảnh: POPULAR SCIENCE
Đơn giản hóa giao diện
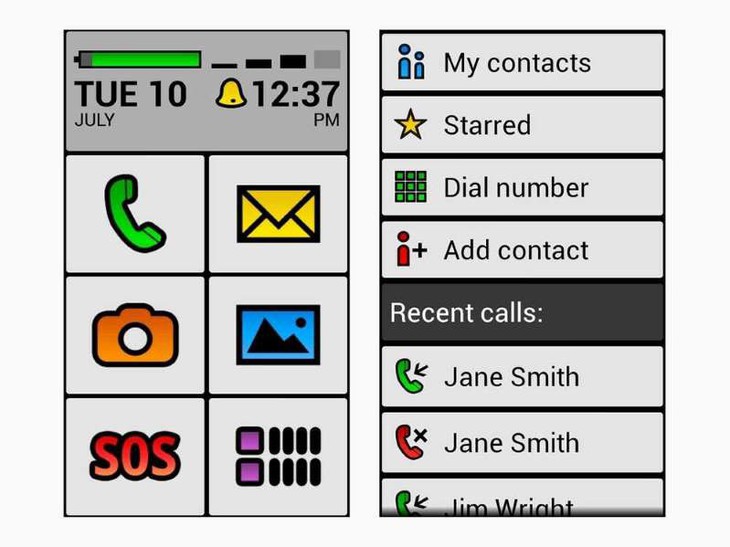
Ảnh: POPULAR SCIENCE
Có những ứng dụng kiểu như Big Launcher sẽ thay đổi lại giao diện của điện thoại để nó dễ sử dụng hơn với người dùng lớn tuổi.
Do đó, thay vì phải thay đổi từng cài đặt riêng lẻ, bạn có thể sử dụng những ứng dụng giúp thay đổi và đơn giản hóa giao diện cho điện thoại. Các HĐH đều hỗ trợ những ứng dụng như vậy, về cơ bản sẽ thay đổi toàn bộ giao diện điện thoại, màn hình chủ và các menu thiết đặt chế độ….
Một số ứng dụng còn được thiết kế phục vụ riêng những người lớn tuổi với các menu và tùy chọn được tinh gọn, kích thước chữ lớn hơn và màu sắc sáng sủa, dễ đọc hơn.
Chỉ có điều những ứng dụng như vậy đều mất phí. Ví dụ Big Launcher có phí 10 USD. Bạn có thể xem trước bản demo rồi hãy quyết định có thể sử dụng hay không tại . Ngoài ra một ứng dụng khác có phí 7 USD là Necta dành cho thiết bị Android.
Nếu bạn đang dùng điện thoại Samsung, trong thiết bị đã có sẵn một chế độ "Easy Mode" giúp đơn giản hóa giao diện điện thoại mà không cần phải cài thêm ứng dụng nào khác.
Với điện thoại Galaxy, bạn có thể bật/tắt chế độ này bằng cách vào Settings > Display > Easy Mode.
Với thiết bị iOS, Apple không cho phép các ứng dụng có quyền kiểm soát nhiều với giao diện điện thoại này. Do đó, mặc dù bạn không thể tìm được ứng dụng nào có thể cải tổ hoàn toàn giao diện điện thoại như với Android, song bạn vẫn có thể sử dụng một vài cách thức cài đặt để thay đổi như đã nêu trong bài viết này.
Kích hoạt chế độ dùng giọng nói
Các ứng dụng trí tuệ nhân tạo (AI) như Google Assistant có thể giúp người dùng điều khiển điện thoại bằng giọng nói.
Với các điện thoại iPhone và iPad, trợ lý ảo Siri đã được tích hợp trong HĐH iOS. Để kích hoạt, bạn chỉ cần vào Settings > Siri & Search, chọn bật cả tính năng Listen for "Hey Siri" lẫn Allow Siri When Locked.
Sau đó, bạn có thể gọi "hey Siri" để ra lệnh cho điện thoại bất kể màn hình điện thoại lúc đó có bị khóa hay không.
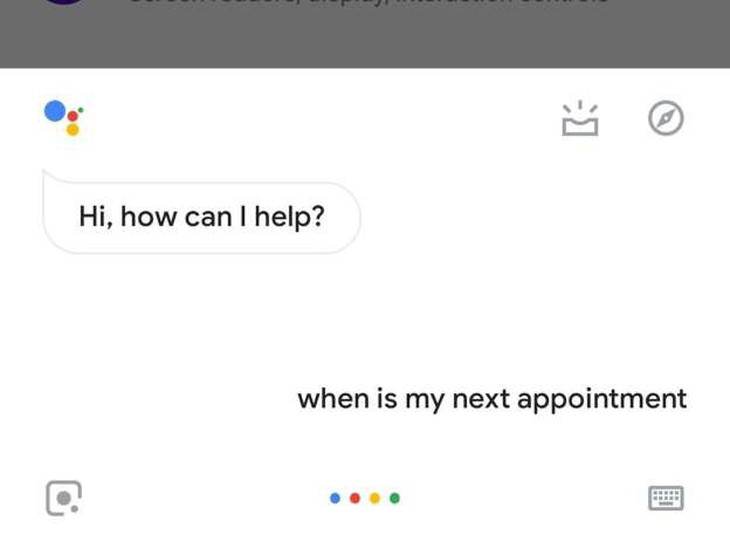
Ảnh: POPULAR SCIENCE
Trợ lý ảo Google Assistant có thể sử dụng cho cả hai thiết bị Android lẫn iOS. Trên điện thoại iPhone, bạn phải mở ứng dụng này để có thể sử dụng tính năng điều khiển bằng giọng nói của Google Assistant.
Tuy nhiên trên thiết bị Android, bạn có thể khởi động việc ra lệnh bằng giọng nói thông qua câu lệnh "hey Google" hay "okay Google" ngay cả khi điện thoại bị khóa.
Để kích hoạt tính năng này, bạn vào Settings > Google > Search, Assistant & Voice > Settings > Assistant > Phone > Access with Voice Match.
Nếu bạn không thích dùng các trợ lý ảo như Siri hay Google Assistant, vẫn còn nhiều lựa chọn khác cho bạn như Bixby của Samsung với các điện thoại Galaxy, Cortana của Microsoft cho các điện thoại Android và iOS và Alexa của Amazon cũng hỗ trợ trên các thiết bị Android và iOS.
Nghe văn bản
Các điện thoại Android đều có lựa chọn chuyển từ văn bản sang giọng nói. Sau khi kích hoạt tính năng này, bạn có thể chọn phần văn bản và thiết bị sẽ đọc cho bạn nghe.
Để thiết lập chế độ này, trên điện thoại Android, bạn vào Settings > Accessibility, kích hoạt phần Select-to-Speak (một chế độ cho phép bạn chạm vào văn bản trên màn hình và nghe nó được đọc to lên), hoặc TalkBack (điện thoại tự động đọc to mọi nội dung trên văn bản hiển thị và các lựa chọn trong menu).
Sau khi đã chọn một trong hai lựa chọn đó, bạn chạm vào phần tùy chọn Text-to-speech output để thiết lập tốc độ, cao độ giọng đọc và ngôn ngữ đọc.
Để kích hoạt tính năng tương tự này trên iOS, bạn vào Settings > General > Accessibility > VoiceOver, gạt nút sang On.
Lúc này điện thoại iPhone hoặc máy tính bảng iPad của bạn sẽ tự động đọc to tất cả những chữ có trên màn hình.
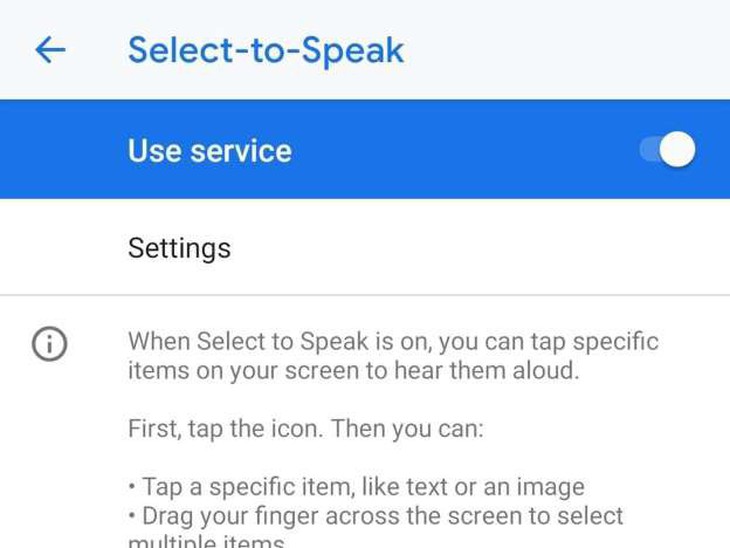
Ảnh: POPULAR SCIENCE
Ngoài ra, có nhiều ứng dụng khác hỗ trợ việc này. Với thiết bị iOS, bạn có thể tham khảo NaturalReader Text to Speech (miễn phí hoặc 10 USD), Speech Central (miễn phí hoặc 6 USD). Với Android là SayIt (miễn phí cho Android), Voice Aloud Reader (miễn phí cho Android).


 smartphone " data-cke-saved-src="https://cdn2.tuoitre.vn/zoom/150_120/2018/10/17/photo1539753889445-1539753889445391758472.jpg">
smartphone " data-cke-saved-src="https://cdn2.tuoitre.vn/zoom/150_120/2018/10/17/photo1539753889445-1539753889445391758472.jpg"> 
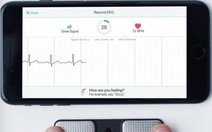









Tối đa: 1500 ký tự
Hiện chưa có bình luận nào, hãy là người đầu tiên bình luận