 Phóng to Phóng to |
| Các dịch vụ lưu trữ "đám mây" giúp tiết kiệm không gian ổ đĩa cứng, cung cấp khả năng truy xuất dữ liệu linh hoạt hơn trên nhiều dạng thiết bị - Ảnh: Shutterstock |
Với những tập tin dung lượng lớn đang được lưu trữ trên các dịch vụ "đám mây", bạn không cần tải về ổ cứng máy tính và tiếp tục đính kèm vào Gmail khi muốn gửi đến người khác. Một giải pháp có thể đính kèm nhanh bất kỳ tập tin nào của bạn từ "đám mây" vào Gmail qua tiện ích mở rộng Cloudy của trình duyệt web Chrome.
sẽ thay thế chức năng đính kèm tập tin mặc định trong Gmail. Theo đó, khi nhấn "Attach file" (đính kèm tập tin) trong Gmail, một cửa sổ mới sẽ xuất hiện để bạn chọn lựa từ các dịch vụ "đám mây".
Đầu tiên, bạn cài đặt vào trình duyệt Chrome, cấp quyền truy xuất dữ liệu Gmail cho Cloudy.
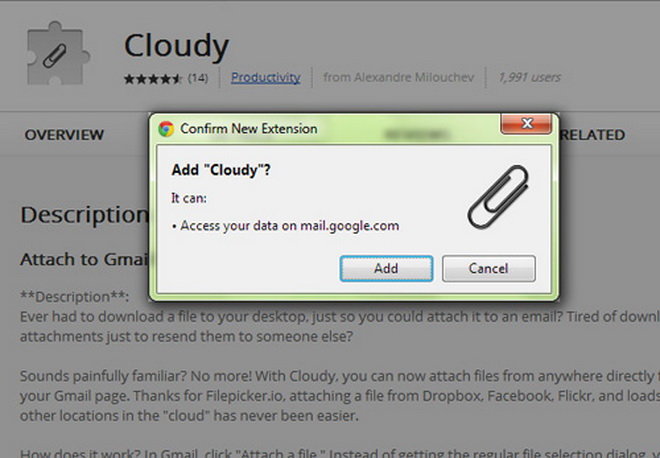 |
Kế tiếp, bạn đăng nhập vào tài khoản Gmail, soạn thảo email. Bạn sẽ thấy một biểu tượng hình đám mây biểu trưng cho Cloudy ở cửa sổ soạn thảo.
Cloudy tương thích với cả hai phiên bản cũ và mới của phần soạn thảo Gmail.
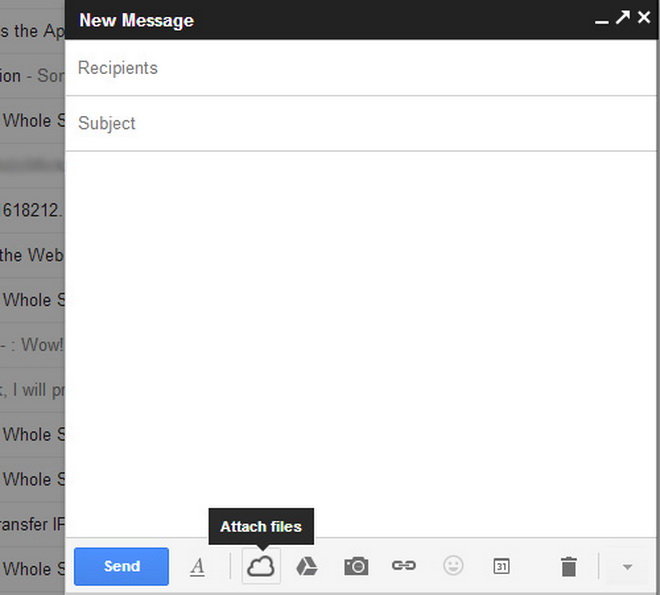 |
Một giao diện Filepicker.io xuất hiện, bao gồm một danh sách các dịch vụ lưu trữ như Dropbox, Box, Google Drive, Facebook cùng các dịch vụ chia sẻ ảnh Picasa, Flickr hay Instagram. Chọn lựa nơi bạn chứa tập tin cần đính kèm.
Hướng dẫn sẽ lấy Dropbox làm ví dụ. Bạn có thể lặp lại bước này khi cần chọn ở các dịch vụ khác nhau.
Tại giao diện Filepicker.io, bạn cần tiến hành kết nối đến tài khoản Dropbox của mình để truy xuất đến dữ liệu.
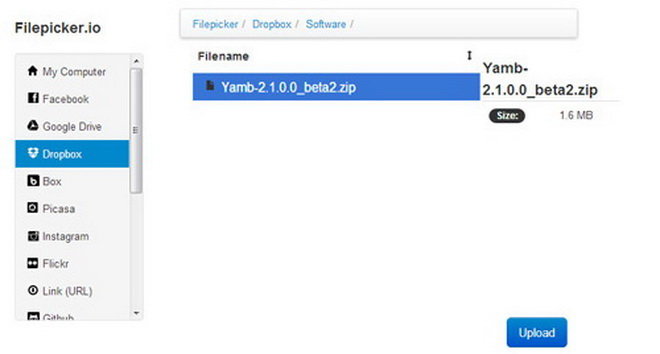 |
Chọn tập tin cần đính kèm, nhấn "Upload". Cloudy sẽ tự động tải về và tải lên kèm theo email đang soạn thảo.
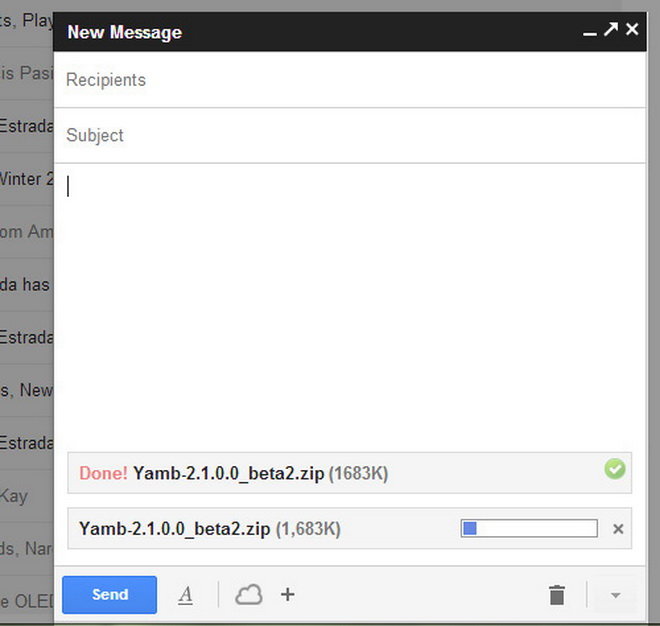 |
* Nhịp Sống Số: |
Chọn thời gian chia sẻ tập tin từ Google Drive
Đối với dịch vụ lưu trữ "đám mây" Google Drive, bạn có thể lựa chọn khoảng thời gian giới hạn cho một tập tin khi chia sẻ với người khác, thay vì phải lần lượt thực hiện thay đổi quyền hạn tập tin đó. Sau thời hạn cho phép, người nhận sẽ không thể tiếp cận tập tin này.
Bước đầu tiên, bạn cần sao chép từ Google, chọn File Make a Copy.
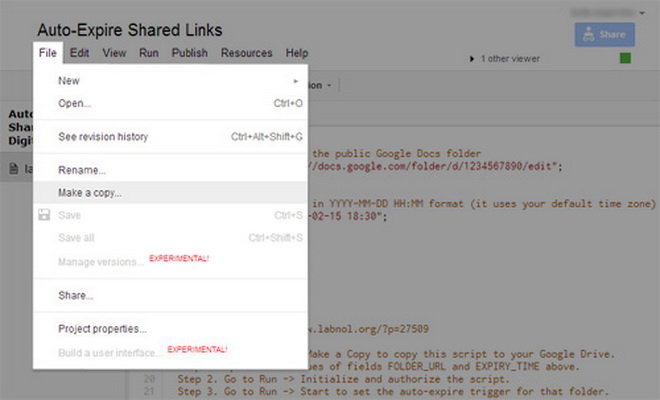 |
Ở phần EXPIRY_TIME, đặt thời gian bắt đầu vào phần (yyyy-mm-dd, năm-tháng-ngày) và thời gian thư mục ngừng chia sẻ.
Phần FOLDER_URL, thay đổi đường dẫn (URL) đến thư mục bạn muốn giới hạn thời gian chia sẻ. Lưu ý, đường dẫn phải là liên kết chia sẻ dữ liệu (link to share) của thư mục đó (để lấy liên kết này, chọn thư mục muốn chia sẻ và nhấn "Share").
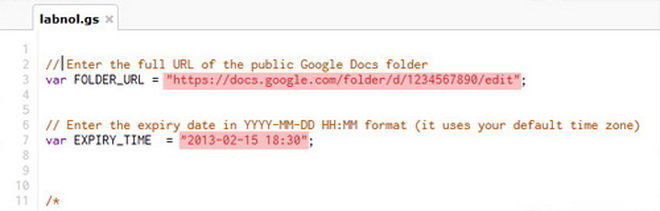 |
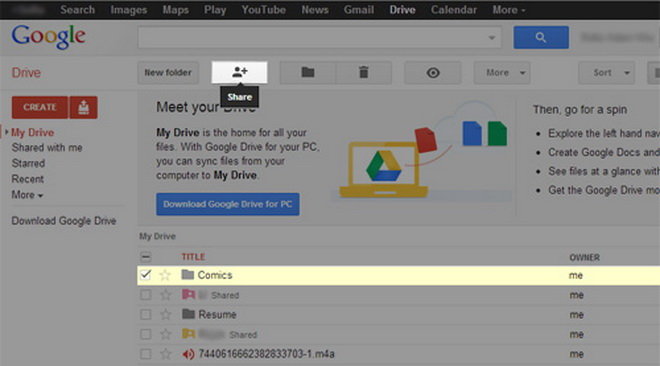 |
Sau khi thực hiện, bạn sẽ thấy trang thiết lập chia sẻ "Sharing Settings". Sao chép "Link to share" và thay thế nó trong đoạn mã.
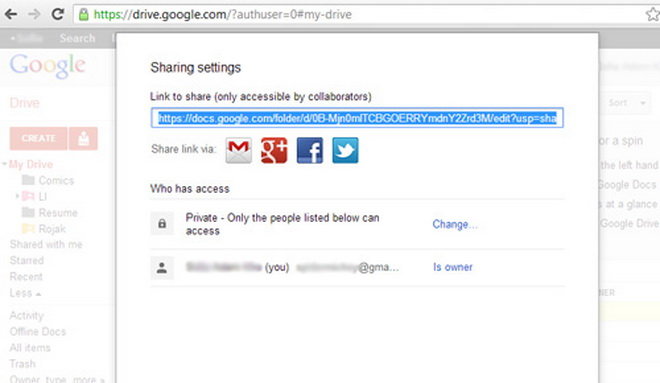 |
Sau khi thay đổi, đoạn mã (script) của bạn giờ đây tương tự hình bên dưới:
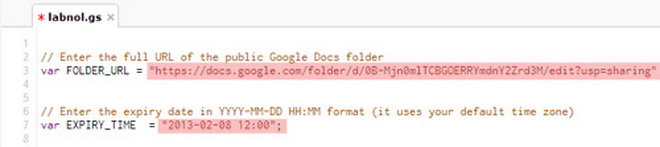 Phóng to Phóng to |
Nhấn chọn Run Initialize để áp dụng. Bạn sẽ được yêu cầu cấp quyền truy xuất dữ liệu, chọn "Authorize".
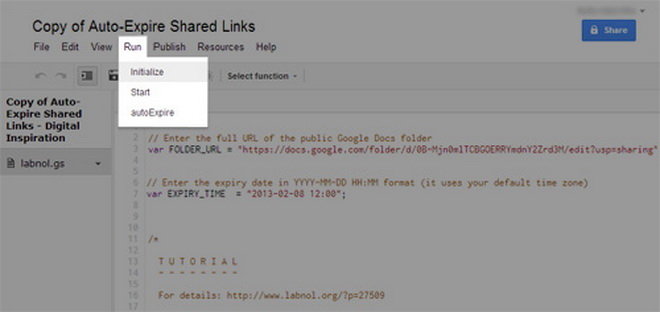 |
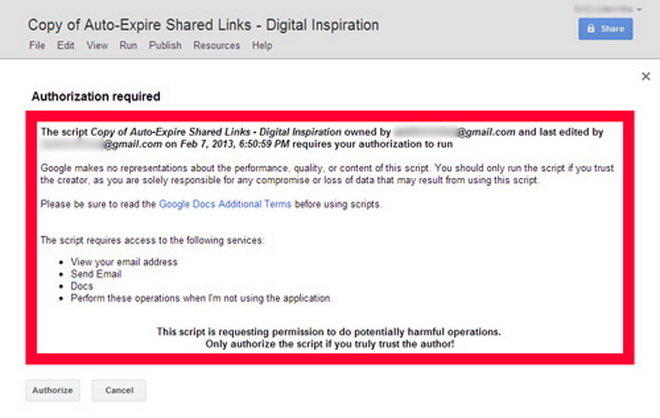 |
Sau khi cấp quyền, nhấn chọn Run Start. Như vậy, thư mục bạn chỉ định đã có thời hạn chia sẻ theo thiết lập. Bạn cũng sẽ nhận được một email thông báo về việc này.
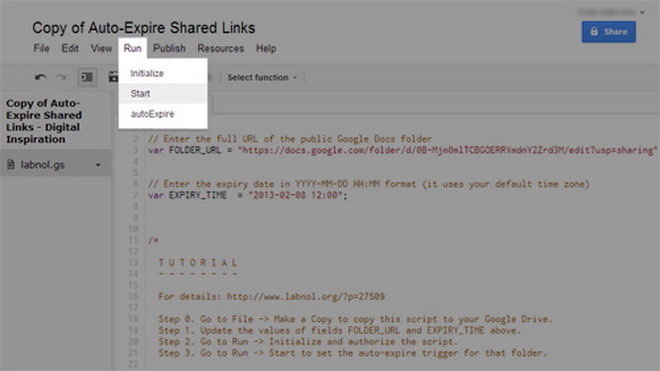 |
Hạn chế của mẹo này là chỉ áp dụng được cho thư mục, không bao gồm thiết lập thời hạn chia sẻ cho một tập tin đơn lẻ. Bạn cần đưa tập tin muốn giới hạn thời gian vào thư mục đã thiết lập.











Tối đa: 1500 ký tự
Hiện chưa có bình luận nào, hãy là người đầu tiên bình luận