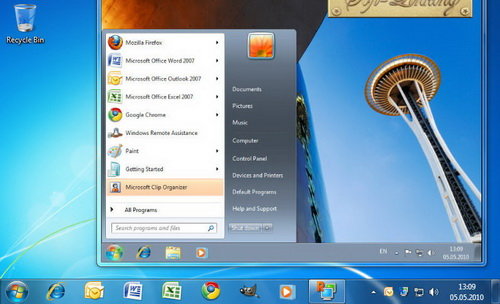 Phóng to Phóng to |
| Ảnh minh họa: Digitaltrends |
Có dung lượng rất nhẹ, chỉ khoảng 17 MB, bộ công cụ mở rộng (extension) mang tên đã có thể tải về dưới phiên bản thử nghiệm (beta). Ứng dụng này cho phép người dùng kết nối đến một máy tính khác và điều khiển từ xa ngay trên trình duyệt Chrome.
Đối tượng cần sử dụng các phần mềm điều khiển từ xa (remote-access software) là bộ phận IT (công nghệ thông tin) trong các công ty lớn, để truy cập vào máy tính của một người dùng bất kỳ thuộc hệ thống mà không cần phải trực tiếp tiếp cận. Đây cũng là loại công cụ để giúp đỡ những ai không rành rẽ về máy tính, đặc biệt là khi cỗ máy của họ gặp nguy khi chủ nhân vô tình tải xuống các phần mềm độc hại.
Chrome Remote Desktop hoạt động tốt trên nhiều nền tảng hệ điều hành khác nhau, cho phép người sử dụng kết nối với máy Macintosh, Windows, Linux và Chromebooks (laptop dùng hệ điều hành Chrome OS), miễn là thiết bị đó có cài đặt trình duyệt Chrome Remote Desktop bên trong hệ điều hành Chrome.
Sau đây là hướng dẫn cụ thể cách cài đặt và tiến hành sử dụng Chrome Remote Desktop:
Bước 1: Vào trang chủ của .
Bước 2: Nhấn nút Add to Chrome. Đến đây bạn sẽ được yêu cầu nhập tiếp tài khoản Google của mình (bước này sẽ được tự động bỏ qua nếu trước đó người dùng đã đăng nhập).
Bước 3: Chọn Yes để xác nhận mong muốn tải về và cài đặt Chrome Remote Desktop.
Bước 4: Sau khi đã cài đặt thành công, một biểu tượng Chrome Remote Desktop “mới toanh” sẽ xuất hiện trong trang New Tab. Nhấp chuột vào đây để bắt đầu quá trình sử dụng.
Bước 6: Lúc này Chrome Remote Desktop sẽ yêu cầu sự cho phép của người dùng để:
-
Xem địa chỉ e-mail
-
Xem các máy tính có tính năng Chrome Remote Desktop
-
Xem và gửi tin nhắn trò chuyện
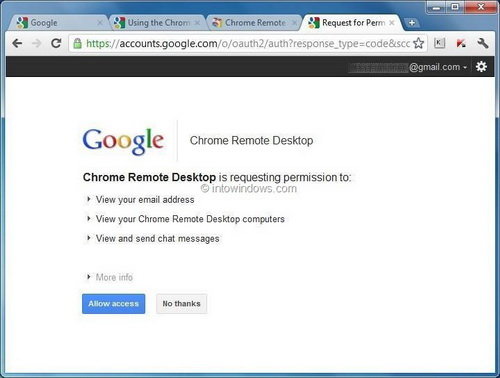 Phóng to Phóng to |
| Ảnh minh họa: Intowindows |
Chọn Allow Access để bắt đầu chia sẻ máy tính của bạn với các máy tính có nhu cầu truy cập từ xa khác.
Bước 7: Chọn Share This Computer (tạm dịch: Chia sẻ máy tính này) để tạo ra một dãy mã dùng-một-lần (chỉ cho một phiên làm việc duy nhất). Sau đó bạn có thể gửi đoạn mã này đến người có máy tính cần truy cập từ xa.
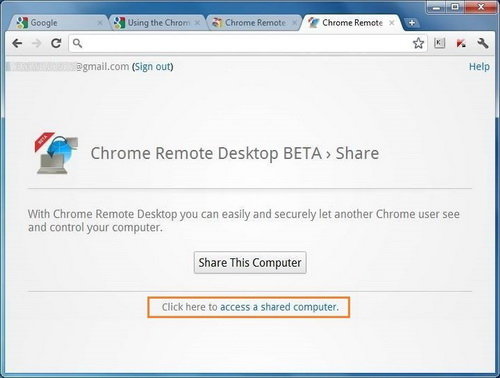 Phóng to Phóng to |
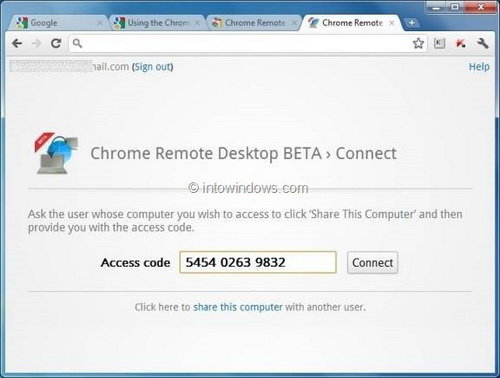 |
| Ảnh minh họa: Intowindows |
Để tiến hành kết nối với một máy tính khác:
Bước 1: Vẫn làm theo các thao tác tương tự ở trên, để tải về và cài đặt Chrome Remote Desktop. Sau đó nhấp vào biểu tượng Chrome Remote Desktop ở trang New Tab để bắt đầu sử dụng.
Bước 2: Chọn access a shared computer (tạm dịch: kết nối với một máy tính đã được chia sẻ) để nhập vào đoạn mã lấy từ bước 7 ở trên, để kết nối với máy tính đã được chia sẻ trước đó.
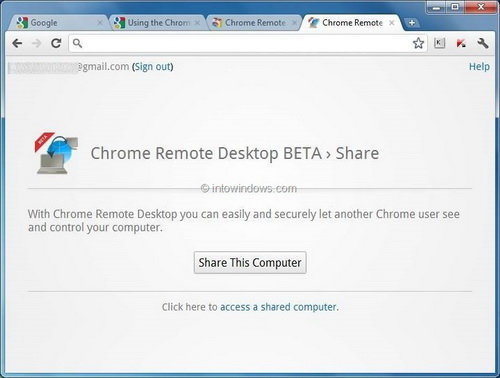 Phóng to Phóng to |
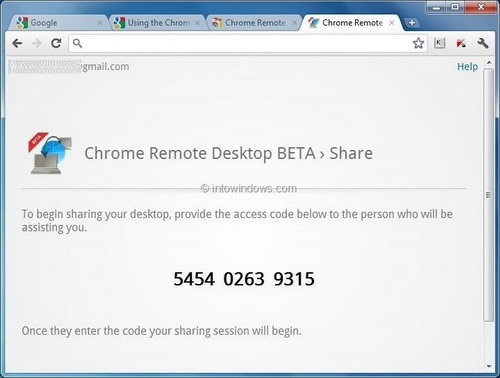 |
| Ảnh minh họa: Intowindows |
Hiệu năng sử dụng của công cụ mở rộng mới từ Google phụ thuộc rất lớn vào chất lượng đường truyền Internet, cũng như cấu hình của chính thiết bị mà người dùng sử dụng. Hiện Chrome Remote Desktop không cho phép gửi tín hiệu âm thanh (audio), nên người dùng ở hai đầu đường truyền sẽ không thể nghe được máy bên kia đang nghe nhạc hoặc xem phim gì.
Tuy mới chỉ là phiên bản thử nghiệm, song với sự miễn phí của nó, Google đã gửi đi một tín hiệu “đe dọa” rất rõ ràng đến các công ty cung cấp phần mềm điều khiển từ xa, vốn gây ra phí tổn không nhỏ trong chi phí hoạt động định kỳ của các công ty lớn.











Tối đa: 1500 ký tự
Hiện chưa có bình luận nào, hãy là người đầu tiên bình luận